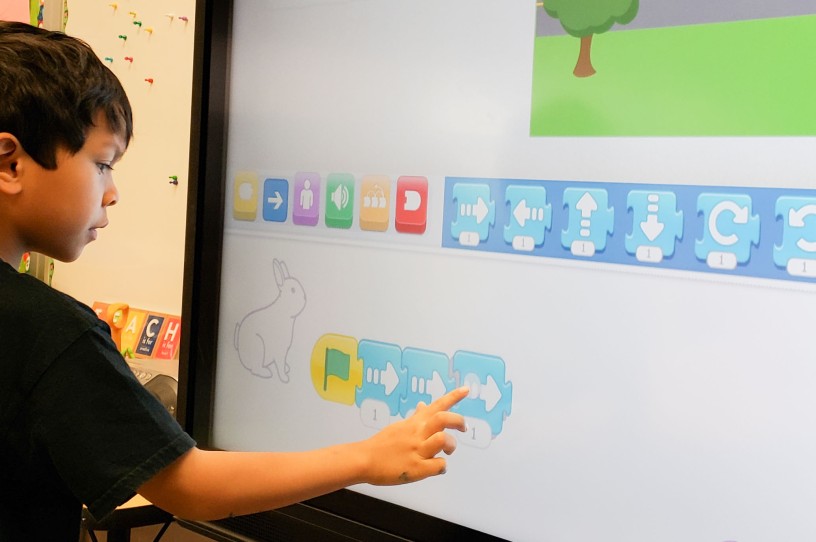First-grade classes have been incorporating coding into their curriculum by using ScratchJr. to practice counting by 1’s, 5’s and 10’s. This activity can be incorporated into small group centers using the free app ScratchJr. on an ActivPanel or on iPads. It can also be downloaded and used on Chromebooks. The steps below are based on using an ActivPanel and students taking turns coming up to the board. You can adapt these steps based on your personal needs.
Download the ScratchJr. Lesson Plan
The Big Idea
The idea behind this activity is to get students thinking about numbers and how numbers fit together. We use simple coding concepts as a vehicle for learning. The challenge is to create a program that will move Scratch, the cat, from the left side of the screen to the right side of the screen using only the green flag start coding block and the move right coding blocks. We start by using single move right blocks but then create more programs that count by 5’s and 10’s.
To Start
Begin by asking the students to make a guess about how many steps they think it will take Scratch to get to the other end. They usually say 2, 4 or 7. Now, at the other end of the screen, you might want to add a second character that a cat would chase such as a rabbit or butterfly. The students enjoy making this decision and it gives the challenge a bit of meaning for them.
Start Coding
After each student makes their guess they each get a turn to add the code blocks that represent their guess. Once the student creates their program they test the program (AKA debugging in the computer science world) to see if they met the challenge. They quickly realize it will take more than 2 or 4 steps. From this point forward, you can have the next student build on the previous student’s code (collaboration) adding more single move right blocks and testing the program until Scratch finally reaches the other side. It usually takes about 15 to 17 move right blocks.
Count by 5’s and 10’s
A really nice feature of ScratchJr. is that you can create multiple programs for the same character and test them against each other. (see the image above) Begin by leaving the first program, where you counted by single move right blocks, intact. Instruct the students to add a new green flag start block. Begin by having a discussion on how many 5’s it will take to create the total number of single steps (15, 16 or 17) it took Scratch to move across the screen. Show the students how to change the total number of steps Scratch can take in one single move right block (provided in the instructions below). They soon realize that they only need three move right blocks (with a value of five each). If the beginning program was 17 steps they learn to add to the set of 15 blocks to make 17. You can repeat the steps to show them how to count by 10’s. Test each program set by tapping on the green flag block in the program area for that program. Scratch should reach the same place with each play of the program. HINT: Make sure you reset Scratch each time before you test (instructions on how to do this are below).
Instructions:
- Open the ScratchJr App. Create a new project by tapping the plus button. Tap the picture icon (shown) to add a background. Move Scratch (the cat) to the left side of the screen (as shown). You may add text directions to the screen if desired by pressing the ABC button at the top. (Optional).

- Have students take turns adding code blocks to the programming area and testing the program. If Scratch doesn’t make it to the other side of the screen, the next student will reset Scratch and continue building on the code until they have enough steps to make it to the other side. Students will make 3 programs. One that counts by 1, one that counts by 5 and one that counts by 10. Programs might look like the images below. Tip: Tap the green flag for each program block to play that program only.

- To reset the character position, tap the blue reset button at the top of the screen next to the background icon.
- Alternatively, students can build their own reset code that looks like this: